Интеграция с НЗИС – как работи
09/08/2024

Fitsys е интегриран с НЗИС. На основание чл. 28г и чл. 28д от Закона за здравето е утвърдена Наредба № Н-6 от 21.12.2022 г. за функционирането на Националната здравно информационна система, обн. ДВ бр. 103 от 24.12.2022 г., в сила от 1.01.2023 г., медицинските специалисти в лечебните и здравни заведения са длъжни да попълват и подават електронен здравен запис за всяка една от извършените в лечебните и здравните заведения дейности.
Как да свържете инстанция си във Fitsys с НЗИС:
- За да може да се интегрирате с НЗИС е нужно да инсталираме сервиз на вашия компютър. Този сервиз работи за момента САМО под Windows. На по-късен етап ще направим и версия за работа под MacOS. Този сервиз работи във „фонов“ режим на вашия компютър и поддръжка не е нужна.
- НЗИС работи единствено и само с КЕП – електронен подпис. Трябва да имате изваден подпис за всеки ваш лекар. Този подпис представлява устройство подобно на usb флашка, включена в компютъра, на който е инсталиран сервизът. Има два начина, по които може да се организира процесът:
- Да бъде инсталиран сервиз на компютъра на всеки лекар в кабинета му и неговата флашка да бъде вързана конкретно към това устройство
- Да бъде инсталиран сервиз само на един компютър (например на рецепция) и всички флашки на докторите да бъдат вързани с него и да се ползват там. В този случай е необходимо да закупите и usb hub.
- Свързването на електронния подпис със системата се случва еднократно, като въвеждането на паролата за сигурност е веднъж, при свързване и не може да бъде видяна от никого повече.
Самото свързване ще се извършва през системата, горе вдясно, където ви е профила: Управление смарт карти
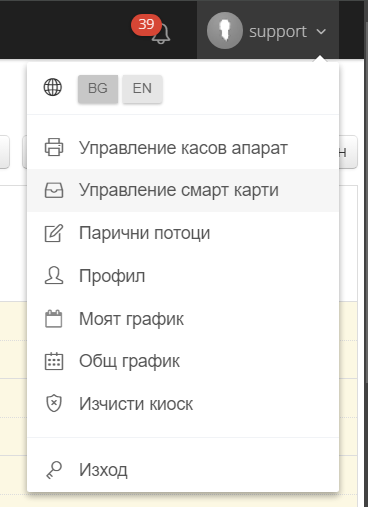
Когато дадете бутона сканирай, системата ще сканира за свързани електронни подписи с компютъра ви. След което ще ви покаже свързаните подписи, които вие трябва да посочите на кой лекар са, той да си въведе пина и да запамети с бутона свържи.
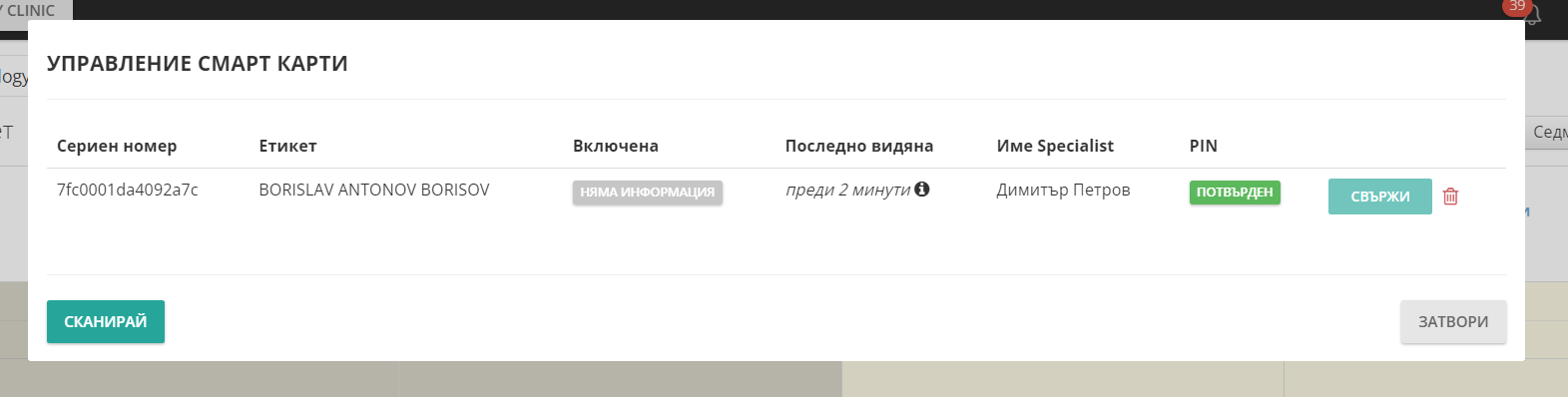
След това този подпис вече е вързан за вашия компютър. При подписване на амбулаторния лист и изпращането му към НЗИС, този подпис трябва да включен на компютъра.
Как да издадете амбулаторен лист през Fitsys:
Влезте във вашия профил във Fitsys с потребителско име и парола. Първия прозорец, който се визуализира е календарът със записани часове. Изберете съответното събитие и кликнете върху него:
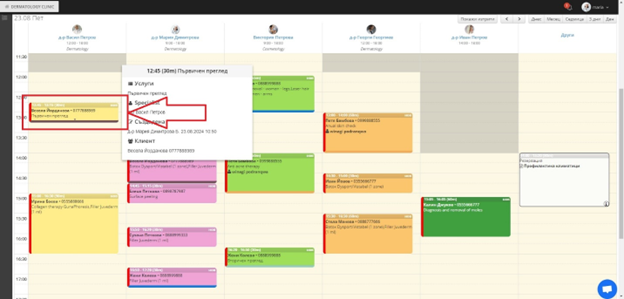
На екрана ще се зареди прозорец с подробни данни за резервацията. Кликнете върху името:
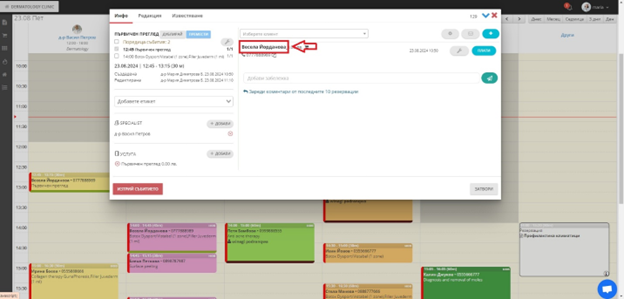
Системата ще зареди профила на пациента. Под паспортните данни на лицето са съответните услуги, например „Първичен преглед“. Натиснете бутона с форма на зъбно колело, който се намира най-вдясно срещу самата услуга:
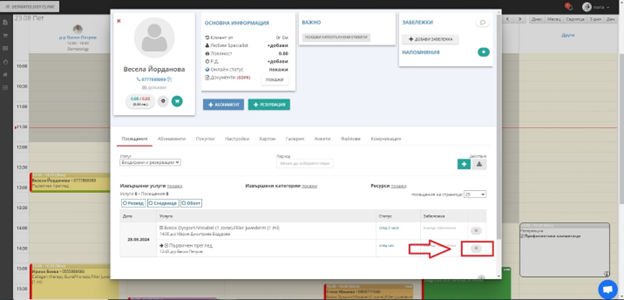
От показаните опции, изберете „Амбулаторен лист“:
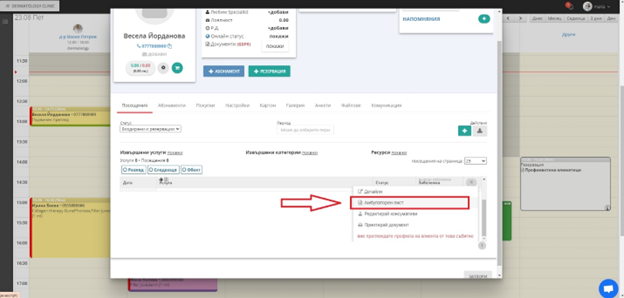
Бланката се визуализира на екрана и следва да я попълните. Данните, които са вкарани в системата при създаване на профила, се генерират автоматично, например имена, ЕГН и адрес. Ако липсват или са непълни, трябва да ги впишете.
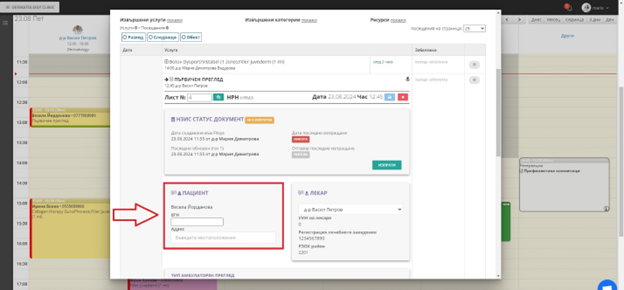
Следва да попълните и медицинските данни за прегледа. В поле „ОСНОВНА ДИАГНОЗА“, трябва да изберете коректното МКБ (Международна класификация на болестите). В полето може да търсите както по съответния номер, така и чрез текст, като Fitsys ще предложи всички диагнози, съдържащи съответните думи.
Под това поле имате и друго „ПРИДРУЖАВАЩИ ЗАБОЛЯВАНИЯ“. То функционира по същия начин.
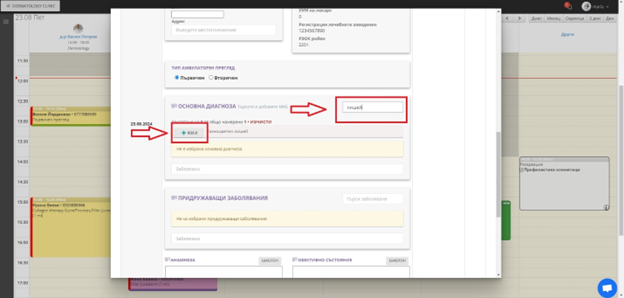
Следва да попълните поле „АНАМНЕЗА“ с оплакванията на пациента. Имате опция да запазите попълнения текст в това поле, като шаблон.
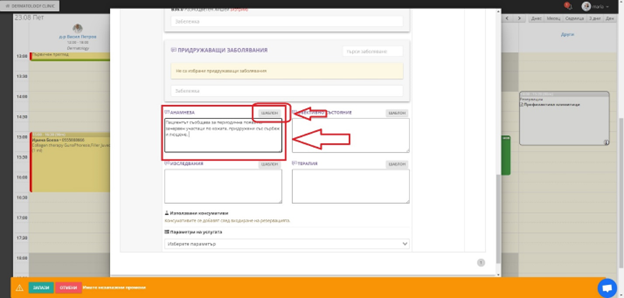
Попълнете и поле „ОБЕКТИВНО СЪСТОЯНИЕ“. Имате опция да запазите попълнения текст в това поле, като шаблон.
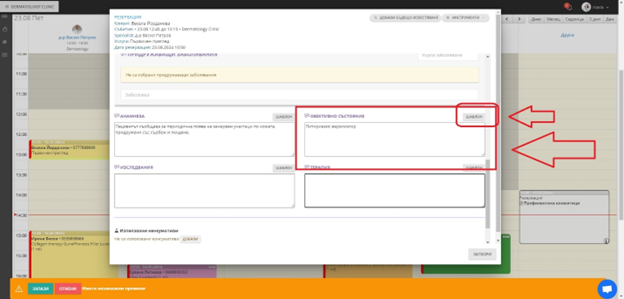
В следващото поле „ИЗСЛЕДВАНИЯ“ опишете назначени такива, ако има. Имате опция да запазите попълнения текст в това поле, като шаблон.
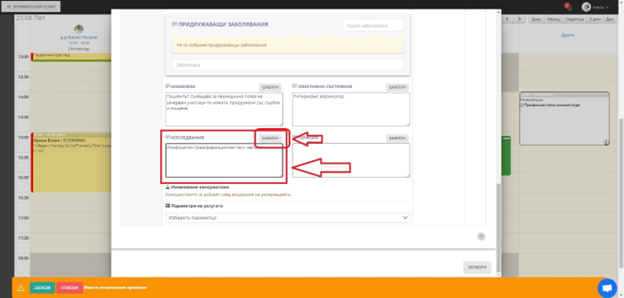
Остава да попълните и назначеното лечение в поле „ТЕРАПИЯ“. Имате опция да запазите попълнения текст в това поле, като шаблон.
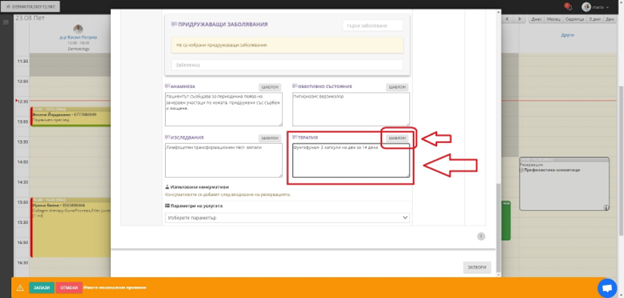
Върнете се в началото на амбулаторния лист, като скролнете с мишката и натиснете зеления бутон „ИЗПРАТИ“
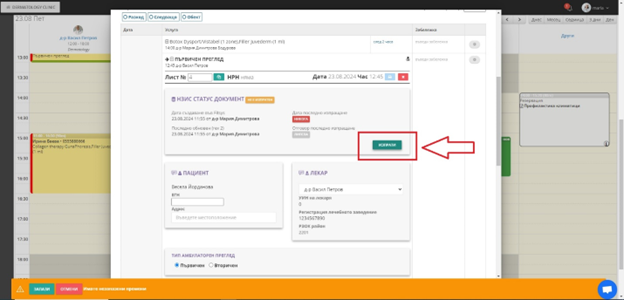
Амбулаторния лист вече е изпратен към НЗИС.
В последствие НЗИС ще върне отговор дали приемането на документа е успешно и това ще може да видите в профила на клиента, както и в менюто за подадени амбулаторни листа (предстои визуализацията на менюто в системата).
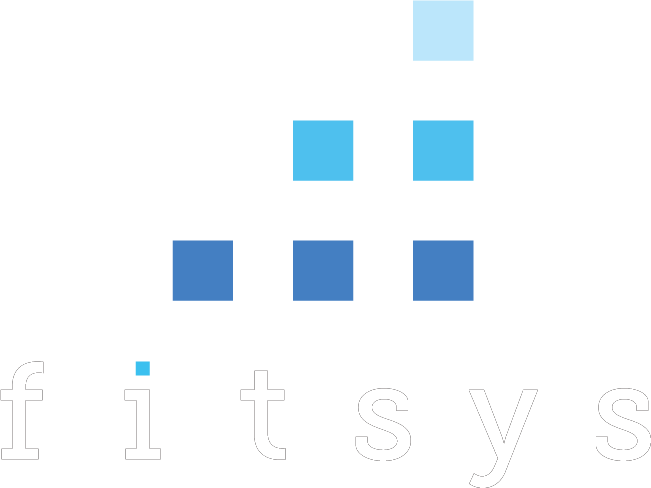


0 Коментари