Клиентски картон и амбулаторен лист
И двата документа имат еднаква начална част (хедър) – най горната част на първата страница на документа, в който се съдържат данните на обекта. В него може да има лого, име, адрес, уебсайт, имейл, телефон.
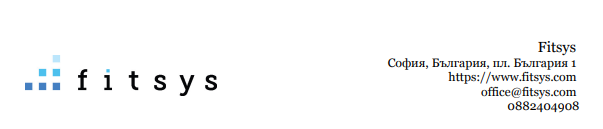
Тези данни се конфигурират от редакция на обекта.
Ако не попълните нищо за полетата Телефон, Уебсайт, Имейл и не добавите лого, то те няма да се показват на документа. Полето Адрес е задължително.
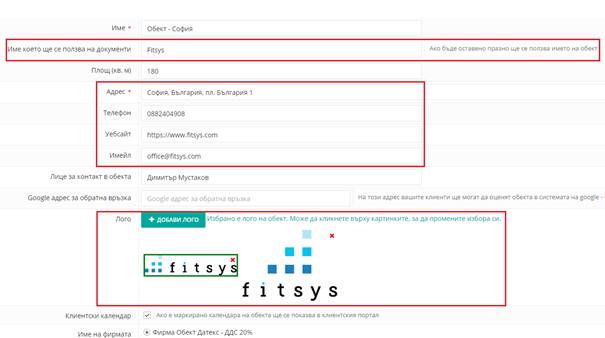
До редакция на обекта може да се достига по следният път Меню->Обекти->бутон Редакция на желания обект.
![]()
Клиентски картон
След хедъра са разположени данните на клиента – три имена, възраст и адрес.
Непосредствено след тях започват данните от клиентския картон. В конфигурацията на клиентския картон имате възможност да дефинирате Секция, Основна категория, Категория и Име на етикет. От изброените само Име на етикет е задължително.
- Секция в показния пример са АНАМНЕЗА, ФАМИЛНА АНАМНЕЗА, ДИАГНОЗА и ЛЕЧЕНИЕ. Името на секцията е с удебелен шрифт, главни букви и центрирано в средата на документа. В случай че не сте въвели секция на даден етикет той приема служебната „Без секция“.
- Основна категория в показния пример са „Дерматологични проблеми“, „Други проблеми“, „Наследствени заболявания“ и „Други“. Те са с удебелен шрифт и центрирани от ляво.
- Категория в показния пример няма. Тя се форматира по същият начин, като Основна категория – с удебелен шрифт и центрирана от ляво, непосредствено под Основната категория (ако има такава).
- Име на етикет в показания пример са „Атопичен дерматит“, „Минали заболявания“, „Съпровождащи заболявания“ и т.н. Етикетът е с удебелен шрифт и сив цвят. Позициониран е едно ниво на вътре спрямо Категорията си. Ако не сте въвели категории, името на етикета ще бъде центрирано от ляво.
В показания пример преди футъра се вижда още една секция „Интерпретация от анкети“. Към клиентския картон могат да се добавят тълкувания на база резултатите от попълнени анкети. Ако не използвате анкети и нямате създадени интерпретации, тази секция няма да присъства в документа.
Футърът на документа съдържа задължителните „Клиент подпис:“ и дата на издаване от ляво, „Терапевт подпис:“ от дясно. Наименованието терапевт се определя от зададеното име на служителската роля. То се контролира от Меню->Потребители->Служители-> бутон Роли в дясно.
![]()
Преди тези атрибути може да има служебен текст в сиво каре, обозначен като „Забележка“. Този текст се конфигурира на ниво обект от Меню->Обекти->Настройки на обект-> Таб Параметри
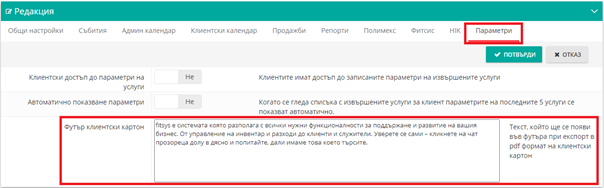
Примерен клиентския картон
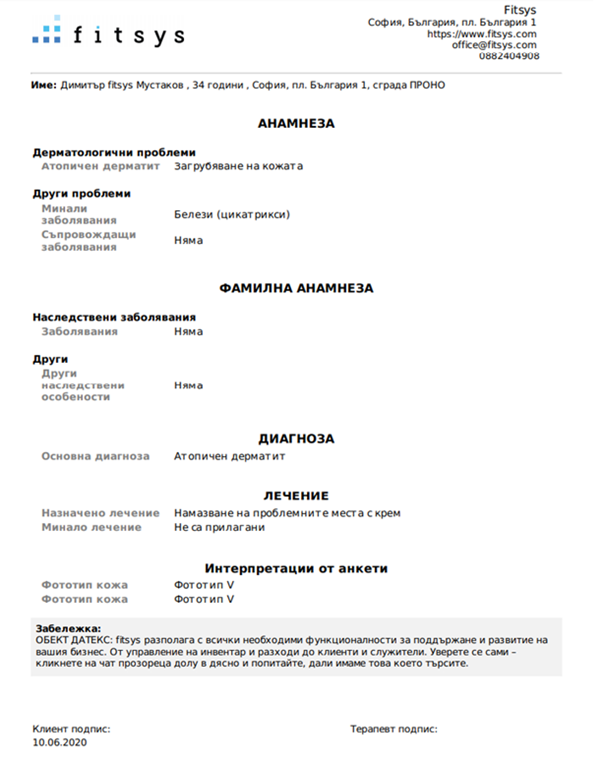
Как да дефинирате полетата в клиентския картон, вижте тук. Как да оперирате с клиентския картон, вижте тук.
Амбулаторен лист
След хедъра е разположено името на документа, което в случая е „Амбулаторен лист“.
Името на документа се задава индивидуално за всяка услуга, така че то може да бъде различно или да липсва, ако такова не е въведено.
Конфигурацията му се прави от редакция на услуга в полето „Заглавие на документа“
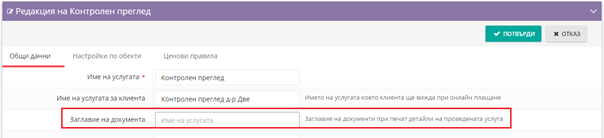
Под името на документа са разположени данните на клиента – три имена, адрес, ЕГН/ЛНЧ и възраст.
Непосредствено след тях започват данните въведени като параметри на услугата. Всяка услуга може да съдържа неограничен брой уникални и/или повтарящи се параметри.
Как се създават и използват параметрите може да видите тук (Параметри на услуги) и тук (Параметри тип избор)
В края на документа има
- От ляво – дата, държава и град в който се намира обекта. Държавата и градът се взимат от въведения адрес в редакция на обекти, само ако въведения адрес там е разпознат чрез Google maps
- От дясно – имената на служителите, изпълнили услугата. Ако услугата не е била предоставена чрез резервация в календара, към нея няма да има изпълнители и тази информация няма да бъде налична в документа.
Примерен Амбулаторен лист
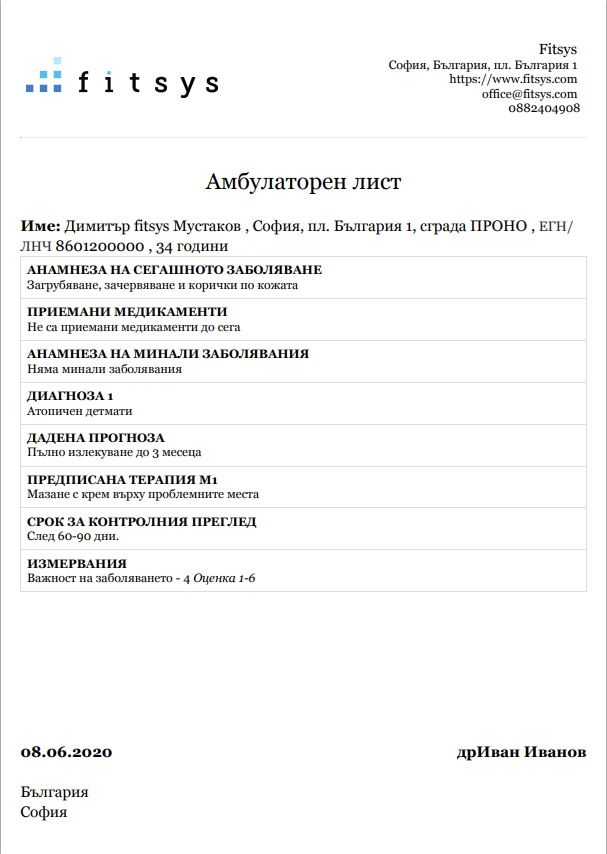
Принтиране на клиентския картон или амбулаторен лист става като отидем на профила на клиента и от менюто картон
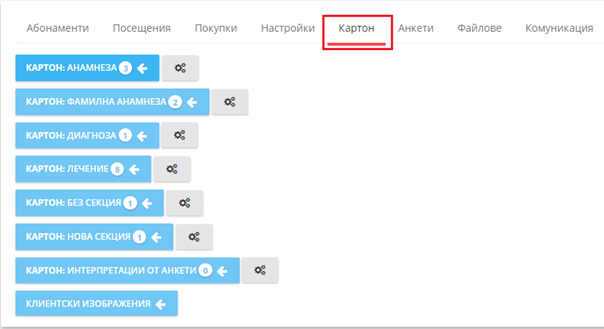
Избираме това, което искаме да принтираме
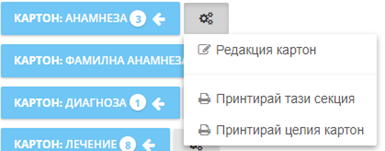
При избор на някоя от опциите „Принтирай тази секция“ или „Принтирай целия картон“ ще се генерира PDF файл, които ще се запази локално на устройството.
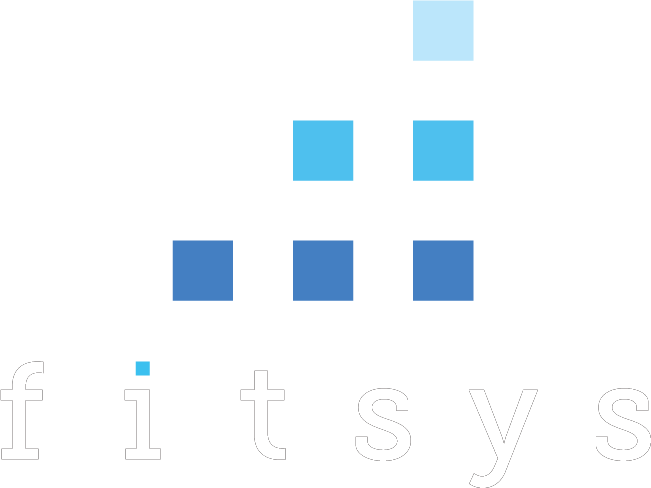
0 Коментари